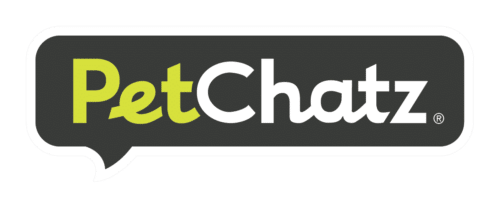Setup
PetChatz requires a minimum of 2Mbps upload speed and 4Mbps download speed.
To check your internet speed where PetChatz is located and when chatting remotely, open any browser and go to www.speedtest.net. If using a smart phone or tablet, download the free speed test app Ookla (Speedtest by Ookla).
- Re-Start PetChatz to ensure you have the latest sync code displaying (using the black power switch located under the white cover in the bottom right corner).

- Open a Google Chrome web browser on a laptop, or download and/or open the app on your mobile device.
- Access your app menu (located in the upper right-hand corner of the app).
- Go to “PetChatz Devices”.
- Press “+” or “Add a PetChatz device”.
- Add the “Name of Device” and the 4-Digit Sync code (displayed on the PetChatz unit screen).
- After the last step, if asked for a 4-Digit Access code, use any 4-Digit combination of your choice (something you will remember in case you have to enter again in the future).
If you have a hidden Wi-Fi network, connect PetChatz using the WPS button found on your router. If your router does not have a WPS button, you need to change your Wi-Fi network to be visible during setup, and change back to hidden once PetChatz is connected.
Wi-Fi Requirements
First, check your internet speed to ensure you’re meeting our minimum requirements. PetChatz requires a minimum of 2Mbps upload speed and 4Mbps download speed.
To check your internet speed where PetChatz is located and when chatting remotely, open any browser and go to www.speedtest.net. If using a smart phone or tablet, download the free speed test app Ookla (Speedtest by Ookla).
If your internet speed meets our minimum requirements, try moving your PetChatz unit closer to your router to increase the PetChatz signal strength.
If this doesn’t resolve your issue, please contact us.
Audiovisual
First, check your volume control in your PetChatz app (login > settings > device settings > volume control). If you’re hearing loud feedback, you may consider turning down your microphone volume. Also turn down the volume on your chatting device (ie: laptop, tablet, iPhone, etc.)
If using a laptop, right click on the box where your picture appears and select “Settings” to adjust your Adobe Flash Player settings. Click the microphone icon to adjust the volume while chatting and select “Reduce Echo”.

*Note: If you are testing or trying to make a chat in the same room as your PetChatz unit, you may receive loud feedback. Using headphones with your chatting device may help reduce feedback.
Check to make sure you’re not in “Silent Mode”. If you’re in “Chat Mode” and your picture still isn’t loading on the PetChatz screen after a minute, please contact us.
PawCall
The cover of your PawCall may be on the wrong way. The light should be directly underneath the middle of the paw. If it’s on the opposite way, it is very hard to push.
Replace button dome, making sure the dome guide pin located at the bottom of the dome is aligned with the pin depression on the base.
PetChatz HDX does not require a dongle. If your missing the dongle for PawCall for PetChatz HD, please contact PetChatz Customer Care and they will be happy to assist you!
iOS
If you’re receiving this error message, simply reboot your PetChatz unit (using the black power under the white cover on the bottom right-hand corner).
*If you’re using our iOS app and T-mobile cellular data, please connect to a Wi-Fi network. This known issue will be addressed in our next iOS update.
If you’re receiving this error message, this means your PetChatz unit is disconnected from your Wi-Fi network. To reconnect to your Wi-Fi network, simply reboot your PetChatz unit (using the black power under the white cover on the bottom right-hand corner).
If your PetChatz unit does not reconnect to your Wi-Fi network after rebooting, please contact us.
Check to make sure you’re not in “Silent Mode”. If you’re in “Chat Mode”, make sure you’re allowing your iOS device access to your camera and microphone. To ensure you’re allowing access, go to your iOS settings > PetChatz, and make sure all options are toggled on.

If you are allowing access to your camera and microphone and you still have no picture or sound on your PetChatz unit, please contact us.
Android
Check to make sure you’re not in “Silent Mode”. If you’re in “Chat Mode”, make sure you’re allowing your Android device access to your camera and microphone. To ensure you’re allowing access, go to your Android settings > apps > PetChatz.
If you are allowing access to your camera and microphone and you still have no picture or sound on your PetChatz unit, please contact us.
Web App
Make sure you are using a Google Chrome web browser.
If you still can’t log in or start a chat, please contact us.
Streaming DOGTV on PetChatz®
Go to DOGTV and log in to make sure your account is valid. If your account isn’t valid, please contact DOGTV. If your account is valid, and you are still having trouble, please contact us.
First, turn it off and on by going to Chat.PetChatz.com using a Google Chrome web browser. If that doesn’t work, turn your PetChatz unit off and on and try again. If that doesn’t work, confirm your DOGTV membership is valid. If your membership is valid and it still doesn’t work, please contact us.
Other
If the yellow light on your PetChatz is blinking, this means your PetChatz Treatz® are low.
Using a PetChatz Treatz pouch, refill your PetChatz Treatz cup and load back into your PetChatz unit. To reset your treat counter, press and hold the manual treat button for roughly 5 seconds until a drop-down menu appears. From the menu scroll through the options and select “Treat Count Reset”. Upon release, you will hear an audible beep indicating the treat counter was reset.